
- INSTALL MACOS FROM USB HOW TO
- INSTALL MACOS FROM USB MAC OS
- INSTALL MACOS FROM USB INSTALL
- INSTALL MACOS FROM USB PASSWORD
INSTALL MACOS FROM USB HOW TO
How to use the macOS Mojave USB installerġ) Shut down your Mac with the USB drive inserted.Ģ) Start up the computer whilst holding the Option (⌥) key.ģ) Select the drive called “Install macOS Mojave Beta” from the Startup Manager using the keyboard arrow keys. When the files are transferred and the drive has been blessed it will be remounted on the desktop, as shown above, and Terminal will read out as complete.
INSTALL MACOS FROM USB PASSWORD
Similarly, if you moved the installer out of the /Applications folder, you must change the above command to show its new filepath.Ħ) Enter your administrator password when prompted. NB: If you renamed the “Install macOS Mojave.app” or your USB drive to something other than what I advised above, you must edit the command to match your chosen names. For this reason, use the above command instead of updating the command quoted in guides written for older versions of macOS. That flag is now deprecated and will throw an error if used. Previous versions of macOS used an “–applicationpath” flag in this command.However, the above command will still function without this flag if you prefer. This is presumably helpful for faster or offline installations, as it won’t require downloading during installation. It downloads assets which may be required during installation.
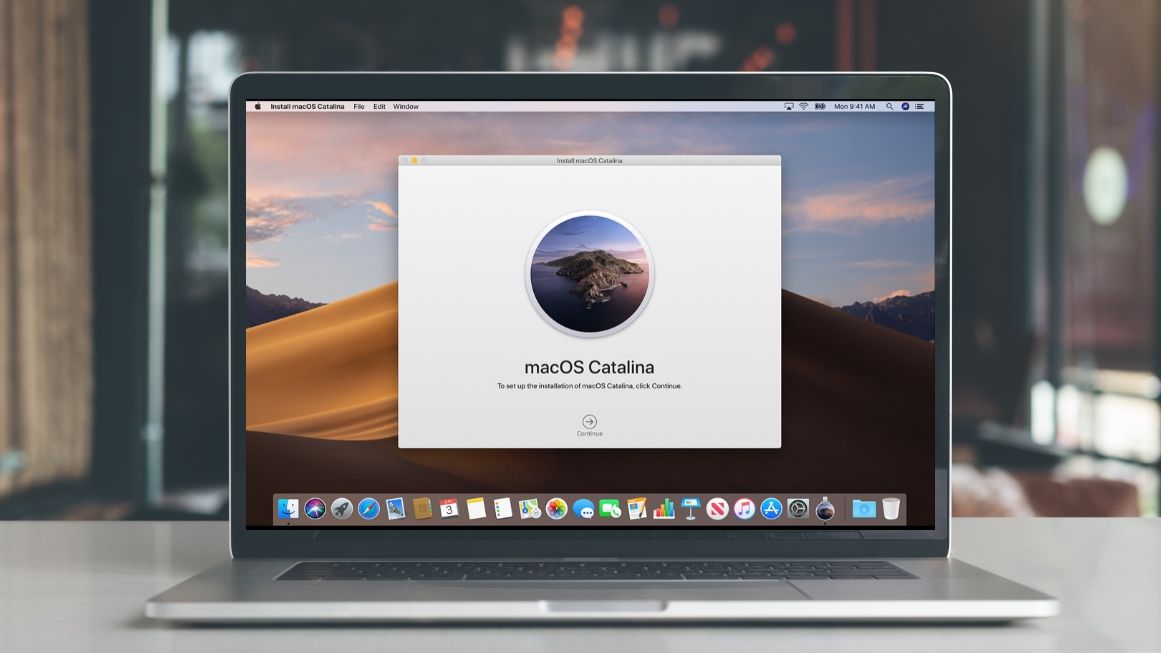
The “–downloadassets” flag is new in macOS Mojave.If you would like to be asked for confirmation before erasing the drive, remove “–nointeraction” from the above command.Sudo /Applications/Install\ macOS\ Mojave\ Beta.app/Contents/Resources/createinstallmedia -volume /Volumes/USB -nointeraction -downloadassets
INSTALL MACOS FROM USB INSTALL
If you’re creating an install USB from either the Public or Developer Beta, and not from the general release, use the command below instead: This will use the Mojave application to create an installer on your chosen drive. Sudo /Applications/Install\ macOS\ Mojave.app/Contents/Resources/createinstallmedia -volume /Volumes/USB -nointeraction -downloadassets This will wipe all data from the drive.Ĥ) To make this guide a little easier, name the finished USB drive USB.ĥ) Now open up a Terminal session and paste in the following command:
INSTALL MACOS FROM USB MAC OS
If it isn’t formatted to GUID Partition Map and Mac OS Extended (Journaled), you can launch the Disk Utility application and format it from there. (Beta users should leave the file name as Install macOS Mojave Beta.app).ģ) Insert your >=8GB drive. It’s also simpler to leave the file name as is: Install macOS Mojave.app. If you’d already placed it somewhere else on your computer, move it back to the Applications folder. Quit the installer, and instead locate it in your /Applications folder. Users creating a USB from the general release do not need to do this.Ģ) When the download completes, your Mac will launch it. If you require a beta seed, you’ll need to install the Beta Access Utility before beginning, which can be downloaded from the Apple Developer portal, or the Public Beta webpage. How to create a macOS Mojave installerġ) If you don’t already have the Install macOS Mojave application, download it via the Mac App Store.

This will allow you to perform clean installs, install to multiple machines without re-downloading, boot the system externally for troubleshooting, and more.įor this guide, you’ll need the Install macOS Mojave application from the Mac App Store, and a USB stick/SD card/external drive partition with capacity >=8GB. In this guide we’ll go through how to create an install drive from the macOS Mojave 10.14 application, either general release or beta.


 0 kommentar(er)
0 kommentar(er)
